こんにちは。ゆくブラっ!(@YukuBuraaaaaaaa)です。
今回は、PCのテレビ視聴用ソフトととしてお馴染みの、「TVTest」のプラグインである、「TvtComment」を導入して、2020年12月16日からサービスがスタートした「ニコニコ生放送版のニコニコ実況」のコメントをテレビ画面に流せるようにするまでを描いていきたいと思います。Flash版のニコニコ実況が終了した今、みなさんのお役に立つ記事となれば幸いです。なお、この記事は、
- TVTestの導入ができており、すでにテレビが視聴できる状態にある
- TVTestのプラグイン導入方法を熟知している
方向けの記事となっておりますので、そこのところはよろしくお願いいたします。
- ニコ生版ニコニコ実況って?
- 「TvtComment」最新版導入までの手順
- TvtCommentの基本的な設定方法
- 生放送IDのコピペが面倒なときは……
- おわりに&今後の課題
- (追記)「TVtComment V1.6.3」について
ニコ生版ニコニコ実況って?
かつてのニコニコ実況は、Adobe Flash Player(以下、Flash版)を使用してコメントの投稿が可能でしたが、Flashのサービス提供終了に伴い、2020年12月16日からははニコニコ生放送内の機能を利用したものに移行し、Flash版のサービスは終了という形になりました。
このニコ生機能を利用した新たなニコニコ実況は「新・ニコニコ実況」「ニコ生版ニコニコ実況」などと呼ばれています。
「TvtComment」最新版導入までの手順
2020年12月18日現在の最新バージョンである、「TvtComment Version1.5.0」の導入手順を解説していきます。
(2020年12月21日追記)
「TVtComment」最新バージョンである「V1.6.3」がリリースされており、このバージョンでは生放送IDのコピー等の作業が不要となりました。なお、導入の方法は下に記してあるものと同様です。
詳細は(追記)「TVtComment V1.6.3」についてを参照
「①「TvtComment」をダウンロード
こちらにダウンロードリンクがあります。
(追記)最新バージョンV1.6.3のダウンロードリンクはこちらです。
「TvtComment_v1.5.0.zip」の部分をクリックするとダウンロードが始まりますので、ダウンロードが終わり次第、.zipファイルを展開(解凍)しましょう。
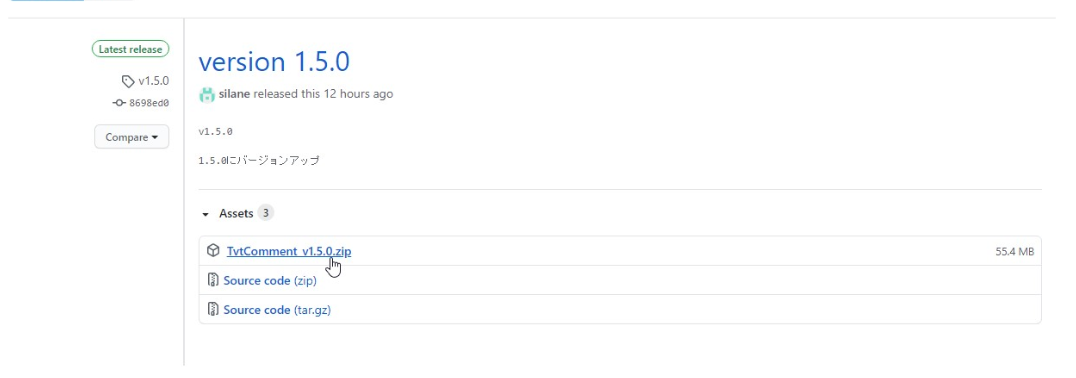
②Microsoft Visual C++ 2015 再頒布可能パッケージをインストール(パソコンに入っていなければ)
こちらにダウンロードリンクを貼っておきます。既にインストールされていればこの手順はスキップして頂いて構いません。
③ダウンロードしたTVtcommentのファイル内にある「x86」または「x64」のフォルダ内にある「TvtComment.ini」「TvtComment.tvtp」をTVTestの「Plugins」フォルダに入れる
この「x86(32bit)」「x64(64bit)」はあくまでTVTestのビット数のことであり、パソコンのビット数ではありませんので注意してください。
どちらのファイルを入れるかは、みなさんがお使いのTVTestのバージョンによって異なりますので、各自で確認して頂ければと思います。
ご参考までに、僕が使っているTVTest 0.7.23は32bitですので「x86」フォルダにあるファイルを使用します。
④「TvtComment」フォルダをTVTestの「Plugins」フォルダに入れる
「TVtComment」という名前のフォルダが多すぎて紛らわしい気がしますが、先ほどの「x86」「x64」のフォルダーがあるところと一緒に「TVtComment」のフォルダがありますので、これをフォルダーごとTVTestの「Plugins」フォルダに入れてください。
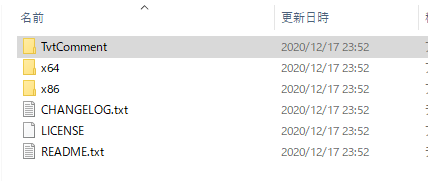
これにてひとまず導入までの手順は終了です。
TVTestを起動後、画面を右クリック→「プラグイン」に「TvtComment」があれば導入は成功です。

お次はTVtCommetの設定方法の解説を行っていきます。
TvtCommentの基本的な設定方法
ここからは、TVtCommentを使用して新・ニコニコ実況のコメントを表示させるまでの設定を解説していきます。
さきほどのTVTestの画面右クリック→「プラグイン」から「TVtComment」をクリックして有効にすると、このようなウィンドウが出てきます。

このウィンドウから、
①「設定」→「その他設定」から「ニコニコ実況」の項目をクリックし、ご自分のニコニコアカウントでログイン
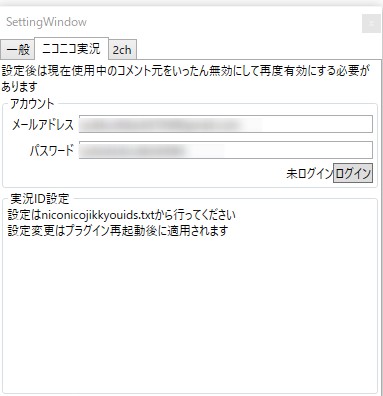
「未ログイン」が「ログイン済」に変わればログインは成功です。
これを行うことで、コメント投稿を行うことができるようになります。
②「コメント元」→「ニコニコ生放送」をクリックし、視聴するチャンネルのニコニコ実況のリンクにある「ch○○○○○○○」または「lv○○○○○○○」の生放送IDを入力し、「OK」をクリック」
(2020年12月21日追記)
こちらに記してある生放送IDのコピーは、TVtComment新バージョンのV1.6.3では必要ありません。
(2021年1月21日追記)
この段階でエラーメッセージが表示され、コメントが流れない場合は、こちらのリンクから、「TvComment.exe」をダウンロードし、TVTestの「Plugins」フォルダ内にある「TvtComment」フォルダの「TvtComment.exe」と入れ替えてください。

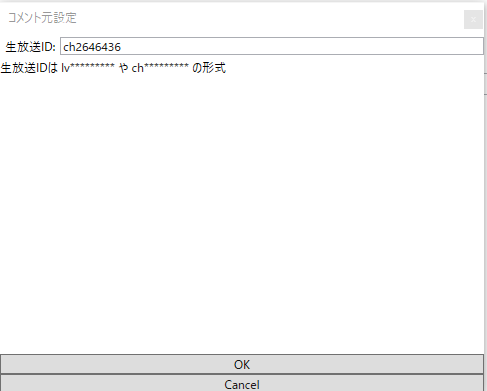
ここまでの作業でTVTestの画面にニコニコ実況のコメントが流れていれば導入成功です!お疲れ様でした。


「這いよれ!ニャル子さん」第12話より
(2020.12.17深夜・TOKYO MX)
ウィンドウの一番下からコメント投稿も可能です。

生放送IDのコピペが面倒なときは……
このTVtCommentの面倒なところは、一度TVTestを閉じたり、チャンネルを変えたりする際に、逐一生放送IDをコピペしなくてはならないところです。わざわざブラウザを開いてIDをコピペして…正直かなりめんどくさいです。そんな作業時間がぐっと減るソフトがあります。それが「jkcommentviewer」です。
こちらは新ニコニコ実況のチャンネルに対応している上に、見たいチャンネルを画像のように選択すると、そのチャンネルの生放送IDがすぐにコピペできるためチャンネル変更が非常に楽になります。
(2020年12月21日追記)
こちらに記してある生放送IDのコピーは、TVtComment新バージョンのV1.6.3では必要ありません。
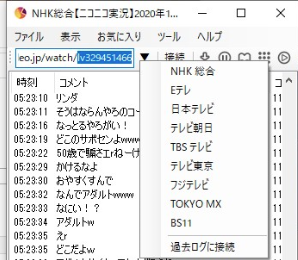
僕の場合はコメントプレイヤーがTVTestとうまく合わなかったことと、キーボードを使った画面キャプチャーができないことなどが理由で、前述したように生放送IDの取得用にとどめています。(うまいこと設定すれば画面キャプチャーできるのかな…)気が向いたらこのソフトの記事も書いておきますね。
おわりに&今後の課題
ということで「TVtComment Version1.5.0」の導入手順の解説をさせていただきました。
かつてのFlash版ニコニコ実況が現存していた時は「NicoJK」というプラグインを使用してこのコメントを流していたのですが、そのプラグインも現在は使い物にならず…という状態で僕も取り急ぎで導入した次第です。
「NicoJK」の作者さんが新ニコニコ実況に対応したプラグインを作られるのか、と言ったところも分かりませんが、とりあえずはNicoJKを使っていた時とほぼ一緒のコメントが流せて一安心です。
とはいえ、この「TVtComment」はもともとニコニコ生放送には非対応でした。ですので、今回の新ニコニコ実況リリースに合わせて早急にニコ生への対応を実現させた作者さんには本当に感謝で、頭が上がりませんね。
(追記)「TVtComment V1.6.3」について
(2020年12月21日追記)
「TVtcomment v1.6.3」がリリースされ、前述した生放送IDのコピー無しで、チャンネルに合わせ自動的にニコニコ実況のコメントが切り替わるようになりました。導入方法は前述したものと同様です。
「コメント元」から、「新ニコニコ実況」をクリックすることで、視聴しているチャンネルのニコニコ実況のコメントが流れるようになります。
ダウンロードリンクはこちら
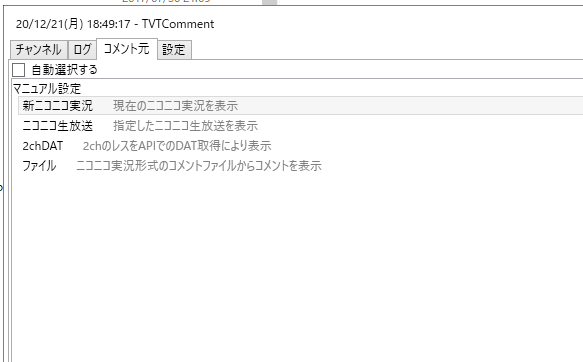
ここまでご覧いただきましてありがとうございました。